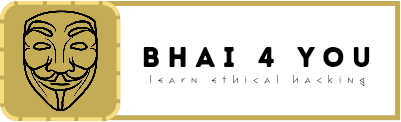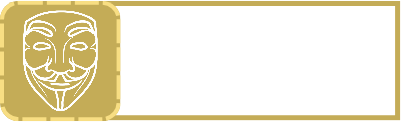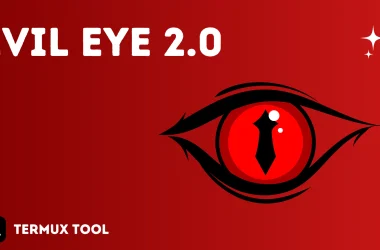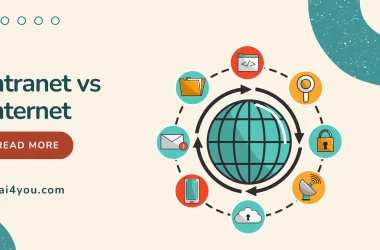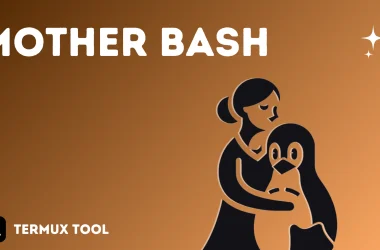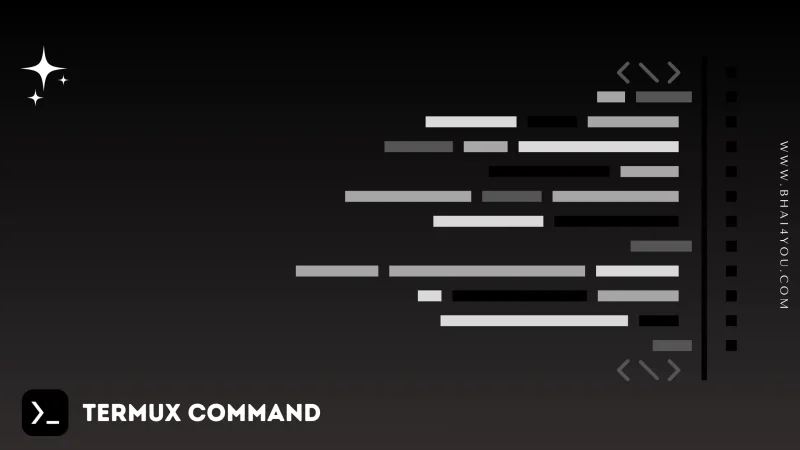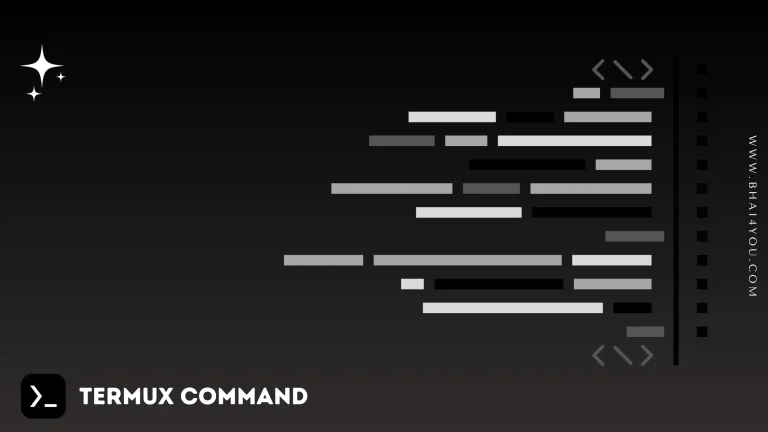The ps command in Termux is your tool for displaying information about processes running on your system, providing insights into the active tasks and their details.
Monitoring and managing processes are essential aspects of system administration. In this tutorial, we’ll explore the “ps” command in Termux, a versatile utility for viewing information about currently running processes on your device.
The “ps” command stands for “process status” and is used to display information about active processes on the system.
ps
The basic syntax of the “ps” command as “ps options“
Let’s use the “ps” command to display information about all processes running on the system :
ps aux
The “ps aux” command displays detailed information about all processes, including their process ID (PID), CPU usage, memory usage, and other details.
Additional Options :
The “ps” command offers various options to customize the information displayed, such as:
– f: Display a tree-like structure of processes.
ps auxf– a: Display information about all processes
ps auxa– u: Display user-oriented format
ps auxu– x: Include processes without a controlling terminal.
ps auxx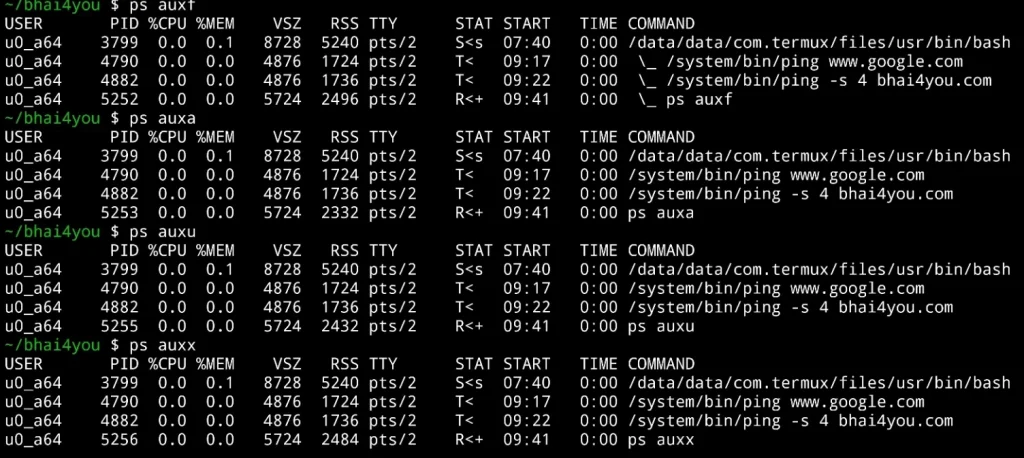
ps –help
For a comprehensive list of options and details about the “ps” command, you can use the “–help” flag. Running the following command :
ps --helpThe “–help” flag provides information on how to use different options with the “ps” command, enabling you to customize the output and focus on specific aspects of process information.

Mastering the ‘ps‘ command in Termux empowers you with insights into the processes running on your system.
Whether you’re monitoring resource usage, identifying problematic tasks, or analyzing the overall system performance, ‘ps‘ serves as a valuable tool in your command line repertoire.
Utilizing additional options and exploring the ‘–help’ flag allows you to tailor the command to your specific needs, enhancing your ability to manage and optimize processes efficiently.